Raspakivanje ZIP fajla

Tokom korišćenja računara često ćete se sretati sa ZIP i RAR fajlovima. Kakvi su to fajlovi i šta oni u stvari predstavljaju?
ZIP i RAR su formati za kompresovanje fajlova. Na primer: imate seminarski rad od 100 stranica koji trebate da pošaljete profesoru na email. Veličina tog dokumenta je 10 mb, a vaš email maksimalno može da pošalje 5 mb. Rešenje vašeg problema je da seminarski kompresujete u ZIP ili RAR format, što će mu smanjiti veličinu i omogućiti vam da ga pošaljete. Profesor kada dobije tako kompresovan seminarski, samo treba da ga raspakuje i to je to.
Dakle, ZIP i RAR formati služe da jedan ili više fajlova odjednom (možete kompresovati i cele foldere) kompresujete i smanjite im na taj način veličinu. Da bi se ti fajlovi kasnije koristili, potrebno je da se raspakuju, a evo kako to da izvedete.
- Kako da zipujem fajl?
- Kako da otvorim zipovan fajl?
Da biste mogli da kompresujete (zipujete) fajlove u ZIP ili RAR format, potrebno je da na vašem računaru imate instaliran program za kompresiju koji se još naziva i arhiver. Mi vam prepuručujemo besplatan program za kompresiju 7-ZIP. To važi samo za starije verzije Windowsa. Od Viste pa do Windows-a 10, pakovanje i raspakivanje ZIP i RAR fajlova vrši se na Windows-u bez ikakvog dodatnog programa.
Uputstvo za raspakivanje ZIP fajlova
Uputstva za raspakivanje ZIP fajlova u Windowsu 10 bez instaliranog arhivera i u starijim verzijma Windowsa sa instaliranim arhiverom.
Windows 10 bez instaliranog programa za kompresovanje:
Video transkript:
- Kako spakovati (zippovati) folder
- Desni klik na folder koji želite da spakujete
- Idite na Send to i u padajućem meniju izaberite Compressed (zipped) folder
- Promenite ili ostavite isto ime datoteke pa pritisnite Enter
- Kako raspakovati (unzippovati) folder
- Desni klik na folder koji želite da raspakujete
- Kliknite na Extract All…
- Odaberite gde želite da sačuvate raspakovani folder pa kliknite na Extract
Bilo koja verzija Windows-a sa instaliranim 7-ZIP programom za kompresovanje:
Video transkript:
- Ukucajte 7zip download
- Izaberite prvi dobijeni rezultat pretrage
- Ovde morate da izaberete verziju svog operativnog sistema, u našem slučaju 64 bit
- Kliknite na download-ovani fajl da pokrenete instalaciju
- Odaberite gde želite sa instalirate program i kliknite na Install
- Kako spakovati (zippovati) folder
- Desni klik na folder koji želite da spakujete
- Idite na 7-Zip i u padajućem meniju kliknite na Add to“images.zip“
- Kako raspakovati (unzippovati) folder
- Desni klik na folder koji želite da raspakujete
- Idite na 7-Zip i u padajućem meniju kliknite na Extract files…
- Odaberite lokaciju gde želite da sačuvate fajlove, promenite ime foldera i kliknite na OK
Uputstvo za 7-ZIP korak po korak:
- Kliknete desni klik na fajl koji želite da raspakujete,
- pa levi klik na
7-Zip, - pa levi klik na
Extract Here(kao na slici ispod).
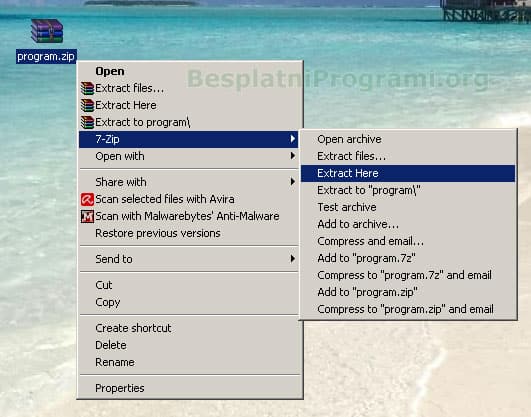
Bilo koja verzija Windows-a sa instaliranim WinRAR programom za kompresovanje:
Video transkript:
- Ukucajte winrar download
- Izaberite prvi dobijeni rezultat pretrage
- Kliknite na Download WinRAR ili ispod na click here for 32bit version ukoliko imate 32bit-ni operativni sistem
- Kliknite na Download WinRAR
- Kliknite na download-ovani fajl da pokrenete instalaciju
- Odaberite gde želite sa instalirate program i kliknite na Install
- Kliknite na OK, pa na Done
- Kako spakovati (zippovati) folder
- Desni klik na folder koji želite da spakujete pa na Add to „images.rar“
- Kako raspakovati (unzippovati) folder
- Desni klik na folder koji želite da raspakujete pa Extract files…
- Odaberite lokaciju gde želite da sačuvate fajlove, promenite ime foldera i kliknite na OK
Uputstvo za WinRAR korak po korak:
- Kliknete desni klik na fajl koji želite da raspakujete,
- pa levi klik na
Extract Here(kao na slici ispod).
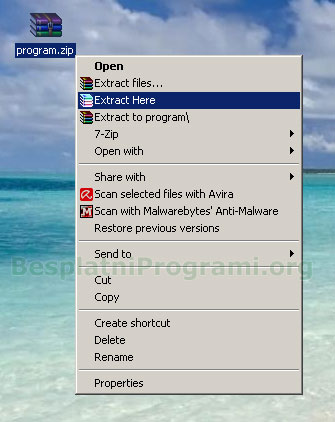
Još jedan mali savet, ako se u fajlu koji raspakujete nalazi veći broj fajlova, dobra ideja je da umesto na Extract Here idete na Extract to 'ime fajla', kako bi vam se svi raspakovani fajlovi smestili u folder koji se zove isto kao što se zvao fajl koji ste raspakovali.
Ocenite:
Šerujte:
na Facebook
na LinkedIn
na Twitter
Pošaljite:
na Viber
na WhatsApp
na Telegram
na Messenger
![]() na Mejl
na Mejl

 (14 ocena, prosečno: 4,71 od 5)
(14 ocena, prosečno: 4,71 od 5)


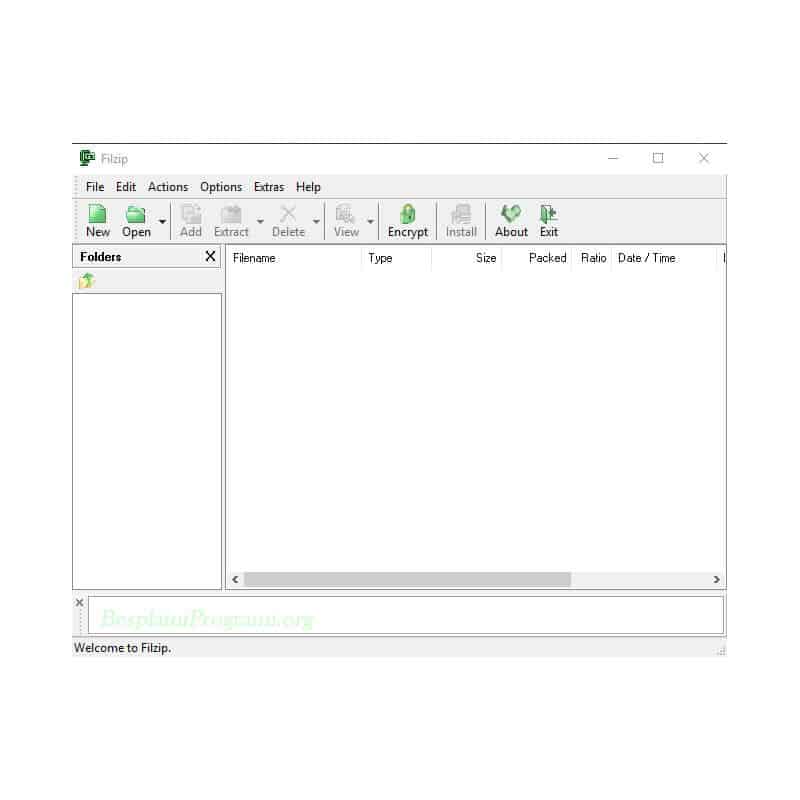
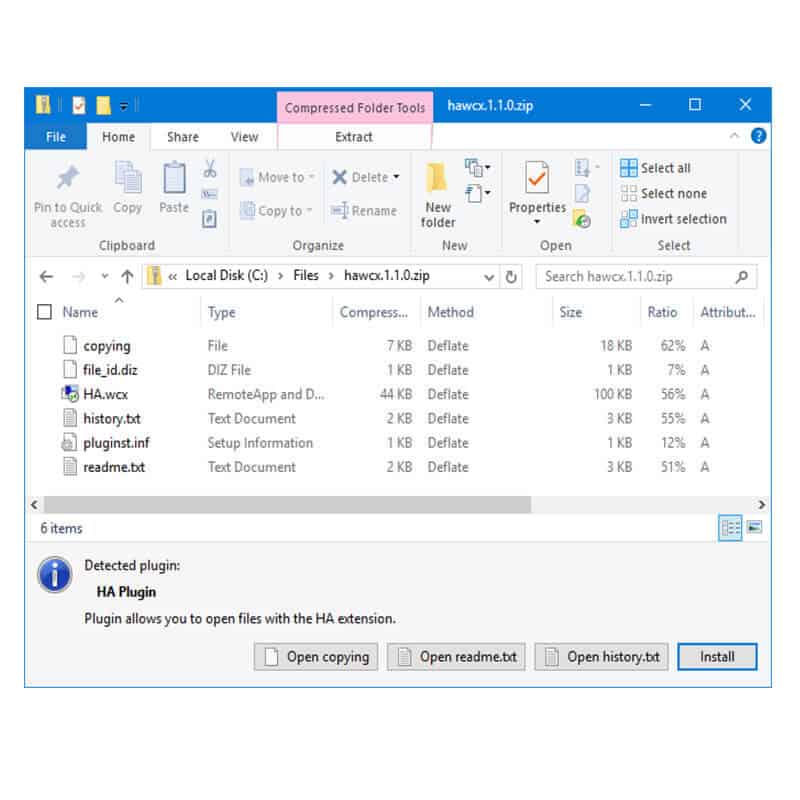
1 Komentar
Veoma dobro i od velike pomoci nama sa ovih prostora.